Gruntz on new Windows using Virtualbox 4 (with multiplayer)
Oct 24, 2018 12:54:29 GMT -8
Zu and enriko like this
Post by MMM on Oct 24, 2018 12:54:29 GMT -8
I feel like we've already gotten a huge amount of posts on this very topic, but I haven't seen a single one on the virtual machine method, and I went through so much hassle getting it to work for myself that I felt it necessary to make this thread.
I have been using VirtualBox 5 at first which didn't work for me, BUT after doing some research I got VirtualBox 4 which does just fine - perhaps kind of like how Windows 8 and 10 don't work, while 7 did? Anyways, there is some hassle involved, but Gruntz (and from my research I'd assume this goes for most old games too) should function nicely in VirtualBox 4.
The individual steps I performed (first for just running Gruntz, then for setting up multiplayer) are as follows:
- Download VirtualBox 4 and install it [Note: don't get the SDK, and make sure to get the right version for your OS, as shown in this image. If you get to the end of the guide and Gruntz isn't working properly, give version 5.1.30 a go (scroll down a bit) - from what I've seen so far, it seems to work better than the later ones]
- Also download a Windows XP virtual machine ISO
- Download Gruntz (I have two Gruntz CDs and both are broken, so I can't vouch for whether using a CD instead works)
- Open VirtualBox and create a new Virtual Machine
- Select Windows XP and create a hard drive with enough space (5GB should be more than enough)
- Go into the virtual machine's settings
- Under Storage, select the Disk icon saying "Empty" next to it. Then click on the disk icon in the Attributes section at the right, and browse to the Windows XP ISO image.
- Under Shared Folders, select any folder. If you want you can select an existing one or make a new one, that doesn't matter as long as you can find it easily.
- Start the virtual machine and install Windows XP
- Once you're done with the installation, select Devices at the very top, and select Insert Guest Additions CD image, which should automatically start an installation window. If you get any warning messages saying it hasn't passed Windows Logo testing, ignore them and select Continue Anyway. When you're done, restart and you should be able to access the shared folder you set earlier.
- Put Gruntz in the shared folder and copy it to the virtual machine. If you're using the RIP version, from my experience it will not be possible to patch it to the 1.01 version, but this should be possible for the ISO version. If you use the ISO version you will also need to download WinCDEmu, transfer it over to the virtual machine in the usual way, install it, then right click on the Gruntz ISO and mount it with WinCDEmu to install that.
After all this is done, you should be able to get Gruntz to run smoothly. If objects flash, try launching Gruntz while holding the Shift key, and disable direct video access, and sound lag has also occurred before with no known fix as of yet, however I have not yet heard of either of these (or other) issues occuring with VirtualBox version 4. Only problem is it most likely won't run on fullscreen and make scrolling awkward - either scroll with the arrow keys instead, or look into solutions for making it run fullscreen (but don't necessarily count on these working with Gameranger later).
If you managed to get Gruntz working and are interested in Multiplayer (which I think you should be because it's an absolute blast) here are the additional steps:
- Try connecting to the Gameranger site with your VM. If you connected successfully, you can skip the next 3 steps.
- Download the Network Adapter Drivers for Windows XP (PRO2K3XP.exe) from the Intel website
- In the virtual machine settings under Network, make sure that NAT is selected, and under Advanced make sure that the Adapter Type is set to Intel Pro/1000 MT Desktop.
- Put the PRO2K3XP.exe file you downloaded into the shared folder, and execute it in the virtual machine to install it. When you're done, you should have internet access on the virtual machine, however some sites (including this one from my experience) will be inaccessible. As of the time of writing, the Bing and GameRanger sites, as well as GameRanger's service are examples of sites that work.
- Download, install, and open GameRanger.
- From the top, select Edit, then Options. In the Games tab, navigate to Gruntz, select Browse, and then navigate to Gruntz.exe (typically under C:\Games\Gruntz).
- Go to the Control Panel > Network and Internet Connections > Windows Firewall, and add GameRanger and Gruntz in the Exceptions tab.
If you managed to get to this point and try hosting or joining a Gruntz room, you will probably see a warning message. If the message mentions a Port-Restricted Cone NAT router, chances are that you'll be fine, but if it mentions a Symmetric NAT router, it probably won't work unless you can either use a different router, or set up port forwarding - I can't do this and so can't vouch for it working, but it's what GameRanger recommended me to do so it should be worth a shot.
Well, this was rather on the lengthy side, but it's worth it if it helps more people pick this game up again.
I have been using VirtualBox 5 at first which didn't work for me, BUT after doing some research I got VirtualBox 4 which does just fine - perhaps kind of like how Windows 8 and 10 don't work, while 7 did? Anyways, there is some hassle involved, but Gruntz (and from my research I'd assume this goes for most old games too) should function nicely in VirtualBox 4.
The individual steps I performed (first for just running Gruntz, then for setting up multiplayer) are as follows:
- Download VirtualBox 4 and install it [Note: don't get the SDK, and make sure to get the right version for your OS, as shown in this image. If you get to the end of the guide and Gruntz isn't working properly, give version 5.1.30 a go (scroll down a bit) - from what I've seen so far, it seems to work better than the later ones]
- Also download a Windows XP virtual machine ISO
- Download Gruntz (I have two Gruntz CDs and both are broken, so I can't vouch for whether using a CD instead works)
- Open VirtualBox and create a new Virtual Machine
- Select Windows XP and create a hard drive with enough space (5GB should be more than enough)
- Go into the virtual machine's settings
- Under Storage, select the Disk icon saying "Empty" next to it. Then click on the disk icon in the Attributes section at the right, and browse to the Windows XP ISO image.
- Under Shared Folders, select any folder. If you want you can select an existing one or make a new one, that doesn't matter as long as you can find it easily.
- Start the virtual machine and install Windows XP
- Once you're done with the installation, select Devices at the very top, and select Insert Guest Additions CD image, which should automatically start an installation window. If you get any warning messages saying it hasn't passed Windows Logo testing, ignore them and select Continue Anyway. When you're done, restart and you should be able to access the shared folder you set earlier.
- Put Gruntz in the shared folder and copy it to the virtual machine. If you're using the RIP version, from my experience it will not be possible to patch it to the 1.01 version, but this should be possible for the ISO version. If you use the ISO version you will also need to download WinCDEmu, transfer it over to the virtual machine in the usual way, install it, then right click on the Gruntz ISO and mount it with WinCDEmu to install that.
After all this is done, you should be able to get Gruntz to run smoothly. If objects flash, try launching Gruntz while holding the Shift key, and disable direct video access, and sound lag has also occurred before with no known fix as of yet, however I have not yet heard of either of these (or other) issues occuring with VirtualBox version 4. Only problem is it most likely won't run on fullscreen and make scrolling awkward - either scroll with the arrow keys instead, or look into solutions for making it run fullscreen (but don't necessarily count on these working with Gameranger later).
If you managed to get Gruntz working and are interested in Multiplayer (which I think you should be because it's an absolute blast) here are the additional steps:
- Try connecting to the Gameranger site with your VM. If you connected successfully, you can skip the next 3 steps.
- Download the Network Adapter Drivers for Windows XP (PRO2K3XP.exe) from the Intel website
- In the virtual machine settings under Network, make sure that NAT is selected, and under Advanced make sure that the Adapter Type is set to Intel Pro/1000 MT Desktop.
- Put the PRO2K3XP.exe file you downloaded into the shared folder, and execute it in the virtual machine to install it. When you're done, you should have internet access on the virtual machine, however some sites (including this one from my experience) will be inaccessible. As of the time of writing, the Bing and GameRanger sites, as well as GameRanger's service are examples of sites that work.
- Download, install, and open GameRanger.
- From the top, select Edit, then Options. In the Games tab, navigate to Gruntz, select Browse, and then navigate to Gruntz.exe (typically under C:\Games\Gruntz).
- Go to the Control Panel > Network and Internet Connections > Windows Firewall, and add GameRanger and Gruntz in the Exceptions tab.
If you managed to get to this point and try hosting or joining a Gruntz room, you will probably see a warning message. If the message mentions a Port-Restricted Cone NAT router, chances are that you'll be fine, but if it mentions a Symmetric NAT router, it probably won't work unless you can either use a different router, or set up port forwarding - I can't do this and so can't vouch for it working, but it's what GameRanger recommended me to do so it should be worth a shot.
Well, this was rather on the lengthy side, but it's worth it if it helps more people pick this game up again.






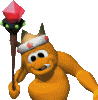



 I decided to reply to this thread as I stumbled across some problems but at last everything was set perfectly and now I can enjoy the whole game without any issues. So to start my PC is Windows 10 ver. 1703, firstly I downloaded the latest version of VirtualBox which to date 09.01.2019 is ver. 6.0.0. After that installed Windows XP (32 bit) then installed Gruntz and launched it. The game was running perfectly but there was a problem with the sound/audio of the game (sort of lagging). The problem was resolved by installing VirtualBox ver. 5.1.30. Now everything is OK.
I decided to reply to this thread as I stumbled across some problems but at last everything was set perfectly and now I can enjoy the whole game without any issues. So to start my PC is Windows 10 ver. 1703, firstly I downloaded the latest version of VirtualBox which to date 09.01.2019 is ver. 6.0.0. After that installed Windows XP (32 bit) then installed Gruntz and launched it. The game was running perfectly but there was a problem with the sound/audio of the game (sort of lagging). The problem was resolved by installing VirtualBox ver. 5.1.30. Now everything is OK.

